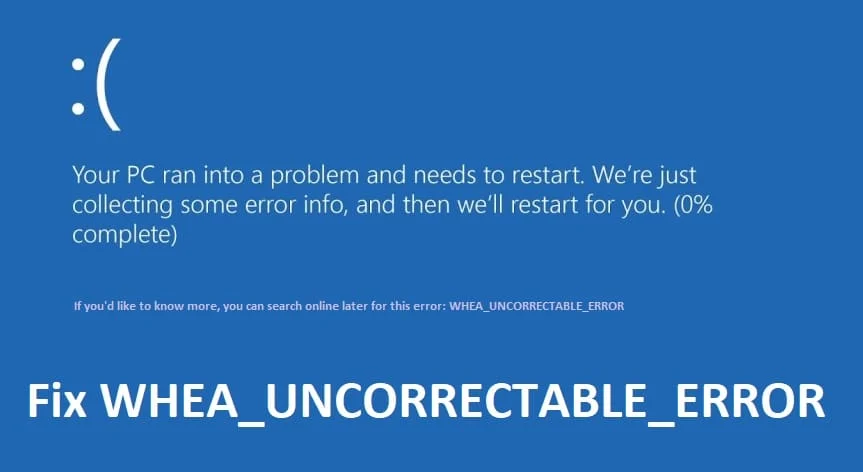Some Windows crash issues, like the WHEA Uncorrectable Error, are cryptic and more challenging to fix.
Bluescreen errors have a long and beautiful (read: unpleasant) history with Windows. These error screens, sometimes referred to as the “Blue Screen of Death,” include crucial details about the untimely demise of your system.
Some Windows crash faults are more difficult to debug than others because they are more cryptic. One of these is the WHEA Uncorrectable Error.
The WHEA Uncorrectable Error is described in this article along with steps to prevent it from occurring again.
Read More: How to Fix the Error “Ethernet Doesn’t Have a Valid IP Configuration”
What Is the WHEA Uncorrectable Error?
Hardware errors include WHEA UNCORRECTABLE ERROR (Windows halt code 0x0000124). The majority of the primary reasons of a WHEA UNCORRECTABLE ERROR, or WUE for short, are directly related to the hardware in your system:
- Damaged hardware (Damaged hard drives, GPU, CPU, PSU, corrupt RAM, etc.)
- Problems with compatible drivers
- Power and heat problems (Overclocking and voltage changes)
- Corrupt registry or Windows system files
Voltage problems frequently result in this specific Windows error, albeit they are not necessarily the cause.
The WUE message and the stop code 0x0000124 explain the error’s nature, but glancing at the error dump file will reveal further details. Your error dump file (.DMP), which has a timestamp, can be found at C:/Windows/Minidump.
Although we regret that we are unable to address every problem, the following fixes should make your WHEA UNCORRECTABLE ERROR less bothersome.
Is WHEA’s uncorrectable error serious?
The error could have disastrous effects if you have any physical hardware damage. If so, your components will need to be fixed or new ones will need to be purchased.
Other than that, the issue can be resolved, and we have put up a list of eight viable solutions for you to think about.
Read More : 5 Tips to Fix a 502 Bad Gateway Error
What are Whea Uncorrectable Error’s causes on Windows 10?
A fatal mistake like this could occur as a result of hardware or software problems. The following are the root reasons of this problem:
- Overclock settings
- SSD issues
- Your mainboard is not working correctly
- The hard drive is not responding
- Your RAM is not responding
The best-case scenario is that after updating your PC, some of the machine’s drivers won’t function as they should. But in the tutorial that follows, we’ll see how to check all of these.
Whea Uncorrectable Error while gaming
Hardware-triggered system faults were first introduced by WHEA (short for Windows Hardware Error Architecture).
Even while there are a wide variety of potential causes, from RAM problems to driver conflicts and everything in between, gamers are a group of users who are particularly at risk.
Because you frequently push your CPU and GPU to their limits when gaming, you are more likely to experience the Whea Uncorrectable Error.
The usual suspicion is overclocking, but what about overheating? Can uncorrectable WHEA faults be caused by heat?
Undoubtedly, systems with a less effective cooling system that improperly distributes the airflow needed to combat the negative effects of an overheated CPU, low CPU voltage, and overclocking are more prone to get the Whea Uncorrectable Error.
To prevent stop codes like Whea Uncorrectable Error in the first place, you’d be better served using a CPU and GPU temperature monitoring programme.
How to Fix the WHEA Uncorrectable Error
Recall the list of frequent hardware system problems that result in WHEA UNCORRECTABLE ERROR?
The next section elaborates on some of those hardware features and provides examples of a few potential solutions.
1. Run CHKDSK
First, try running Windows Check Disk from the Command Prompt before making any specific hardware modifications. A Windows system programme called CHKDSK checks the file system and, given the right settings, repairs problems as they arise.
Type command prompt in your Start menu search bar, then right-click the best match and select Run as administrator. Alternatively, hit Windows Key + X, and then from the menu choose Command Prompt (Admin)).
Next, enter the command chkdsk /r. The command will check your system for faults and address any problems it finds.
2. Check Your System Hardware
Your system hardware is directly related to the WHEA UNCORRECTABLE ERROR. Therefore, check your system hardware physically twice before moving on to system resets and memory testing.
Check to see if the cooling systems are working properly, that your RAM is firmly seated in its slots, that the CPU has mystifyingly remained secure, and so forth. Watch the following video if you need help reseating your system’s hardware.
3. Reset System Overclocking
There is a possibility that you will get the WHEA UNCORRECTABLE ERROR if you have overclocked your system in an effort to achieve faster performance.
The WHEA UNCORRECTABLE ERROR is frequently related to improperly adjusted voltages made during the overlock process, which causes instability in your operating system.
Resetting your system BIOS and erasing the consequences of any overclocking is the simplest approach to check item off your list.
You must access the BIOS or UEFI menu of your computer. Turn off your system to do this. After that, restart your computer by pressing the BIOS/UEFI menu access key (common keys include F1, F2, F10, DEL, and ESC).
Manufacturer-specific BIOS and UEFI settings are available, but menu names are frequently the same.
You’re trying to find an overclocking choice. The Advanced, Performance, Frequency, or Voltage menus are typically where you can find overclocking settings.
Locate the menu, then reset the overclocking settings. Your system will be reset to its factory settings, which may also delete WHEA UNCORRECTABLE ERROR.
4. Reset Your BIOS/UEFI Settings
Try resetting your entire BIOS if clearing your BIOS/UEFI overlock settings don’t resolve your WHEA UNCORRECTABLE ERROR.
There is a choice to load the default BIOS setup or perform a full BIOS settings reset anywhere in the BIOS menu. Choose the option after locating it.
5. Update Your BIOS/UEFI Settings
Again, the manufacturer of the motherboard in your system will have a significant impact on this process.
Using a desktop tool, some BIOS/UEFI settings can be downloaded and updated automatically. Some manufacturers demand that you get the BIOS update and manually flash the firmware.
Are you unsure of the motherboard you have? Installing and using CPU-Z. Locate the manufacturer and model of your motherboard under the Mainboard tab.
On this tab, you may also find the manufacturer and version of your BIOS.
With these information in hand, look up “[your motherboard manufacturer + model] bios update” online.
For my system, I might look for “Micro-star ms-1796 bios update.” You should be able to discover guidelines, tutorials, and, with any luck, even a few videos.
6. Check Your Drivers
New drivers can occasionally damage your system. It’s becoming less common these days as Windows 10 handles the majority of driver upgrades. But it doesn’t mean a reckless motorist can’t make you feel uncomfortable.
Fortunately, Windows 10 includes any driver updates in the Windows Update section (Windows Update can also produce errors of its own), allowing you to quickly identify the source of the problem.
To access the Settings panel, press Windows Key + I, then choose Update & Security > View update history. Any driver updates can be found here.
Enter device manager in the search box on the Start menu now, then click on the best match. Then, proceed through the list and look for any error symbols. If there isn’t anything, it’s unlikely that your driver status is the problem.
Nevertheless, you can update all of your system drivers at once using a third-party programme. See this collection of free tools to utilise in order to resolve the majority of Windows issues.
This is precisely what the first two options—Driver IOBit’s Booster and Snappy Driver Installer—do.
7. Check Your RAM Using MemTest86
The Windows Memory Diagnostic integrated memory tester is available in Windows. Unfortunately, it doesn’t have a good reputation and frequently overlooks problems discovered by MemTest86, another fantastic programme.
For x86 computers, MemTest86 is a free standalone memory testing utility. You run MemTest86 from a bootable disc or USB flash drive and let it scan your computer’s RAM.
Now, a single pass of a MemTest86 RAM check can take hours, depending on the amount of RAM you have installed.
You ought to perform at least two passes of MemTest86 to fully enjoy the experience (two complete cycles).
However, according to the majority of reviews, MemTest86 should quickly reveal a substantial RAM problem.
Download the Image for a bootable CD from the MemTest86 download page (ISO format). The MemTest86 ISO must then be written to a USB flash device. Use an ISO to USB tool to accomplish this.
Use the tool of your choice to burn MemTest86, then shut down your computer. Once the system has restarted, pick the bootable MemTest86 USB flash drive by hitting the button for your Boot Selection menu (often F10, F11, DEL, or ESC). The memory test will launch on its own.
If RAM errors are returned, type the error code into the search bar on the internet to find out what to do next.
8. Reset Windows 10 (Last Resort)
If all else fails, you can restart your Windows 10 computer to try and fix the WHEA UNCORRECTABLE ERROR.
When you run a Windows 10 Reset, your system files are replaced by a fresh set of files. The majority of your important files will be preserved while theoretically fixing any unsolved WHEA UNCORRECTABLE ERROR problems.
To begin the Reset this PC process, select Get started under Settings > Update and Security > Recovery.
Your system restarts as soon as you push the button, so be sure you have a backup of any important files. You can choose to keep your current files or remove them altogether after your computer restarts.
You’ve Fixed the WHEA Uncorrectable Error!
Bluescreen issues are annoying. More so if you honestly don’t know which piece of hardware is the problem.
Your WHEA problem will be resolved by the solutions above, but keep in mind that tinkering with your gear can make it reappear.
Nirsoft’s BlueScreenView is yet another useful bluescreen error code tool. Understanding error codes enables you to more accurately pinpoint problems.