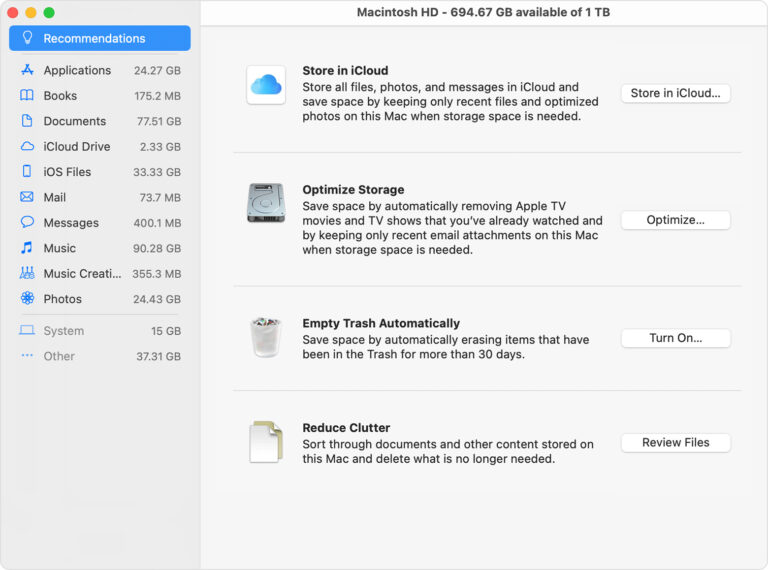Mac is designed to operate in a smart way that understands what files are redundant and can be removed. These files are classified as purgeable data and are stored in Mac’s purgeable space. Most of the files constitute duplicate files, outdated caches, and other files your macOS doesn’t need.
Apple classifies purgeable space as space that macOS can free up by deleting files from the computer when space is needed. You must first enable the Optimize Storage feature on your Mac to see the purgeable space.
- Click on the Apple icon in the top left of your screen
- Now select the Storage tab
- Click the Manage button
- You’ll now see a list of recommendations. Click on the optimize storage recommendation.
This will lead you to Mac’s storage bar, where you’ll find a section marked as purgeable.
How to Check Purgeable Space on Mac
Purgeable space on Mac can range up to gigabytes. If you want to check the size of your Mac’s purgeable space, follow the steps below.
- Go to the Apple icon in the menu bar
- Select About this Mac
- Click the Storage tab
- The system will calculate the storage usage if you have activated storage optimization.
- After calculation, you’ll see color-coded sections with white and gray stripes. This is the purgeable space and will display the amount of space taken.
How to Clear up Purgeable Space on Mac
If you don’t have much disk space left on your Mac, clearing the purgeable space is the only option to reclaim it. Apple allows you to save storage space without removing essential files from your Mac. Usually, you don’t need to clear purgeable space manually. But if the remaining space is insufficient to carry other crucial files, you can try the following ways to clear the purgeable space.
- Restart Your Computer
The easiest way to clear purgeable space manually is to restart your Mac. It may appear less reliable, but rebooting your computer is beneficial and can reclaim some purgeable disk space that is occupied by caches.
If you haven’t restarted your Mac for a long time, the amount of cluttered purgeable space can be large. Click the Apple logo on the left of the menu bar and tap “Restart”. This will reboot your computer and automatically remove all the accumulated temporary files from regular use.
- Optimize Mac Storage to Remove Purgeable Space on Mac
Optimizing your Mac storage is probably the most popular way to eliminate purgeable space. Although Apple won’t show you what purgeable space is, it will allow you to maximize the available disk space.
To optimize Mac’s storage space, click the Apple logo at the top menu > About This Mac > Storage > Manage. You’ll find the following four recommendations for managing the storage space here.
- Store in iCloud: You can transfer all the purgeable files to iCloud and save the remaining disk space. This includes most files on the desktop and other folders, excluding the recently opened and used ones.
- Optimize Storage: This feature allows you to remove any iTunes films or TV programs already watched to create more purgeable space.
- Empty Trash Automatically: This recommendation paves the way for all the purgeable files stored in Trash for more than 30 days to be cleared.
- Reduce Clutter: This Optimize Storage recommendation provides for the identification of files that take up significant space on your Mac so you can manually select and delete them.
- Use Third-Party Apps to Clear Purgeable Space
Third-party apps provide the easiest and hassle-free option to clear up purgeable space on your Mac. They save you from delving into settings to clear out any temporary files on disk space and potentially provide free-up purgeable space.
This is the best option, especially if you find challenges with other manual processes. Most third-party apps come with maintenance modules that quickly identify all the purgeable files and remove them with a click of a button. Apple authenticates third-party Mac cleaning Apps, so you shouldn’t worry about your Mac’s safety.
- Create Large Files to Clear Purgeable Space on Mac
Mac doesn’t clear up purgeable space until there’s a need for more space to accommodate new apps or files. That’s why you can get a step ahead to create enough large files to reclaim the space taken by purgeable files.
This involves using Terminal, where you force your MacOS to act in advance by adding large files to your storage space. Using Terminal is complicated but achievable if you follow the following steps:
- Open the Terminal Application from LaunchPad
- Paste the command (mkdir ~/large files) into Terminal to create a new folder named large files in your home directory
- Click Return
- Execute the command (dd if=/dev/random of=~/largefiles/largefile bs=15m) [1]
- Click the Cmd+C keys to quit the last command.
- Type command “cp ~/largefiles/largefiles ~/largefile/largefile2”
These commands create multiple large files that will take up purgeable free space until the disk indicates its critically low on storage.
Final Thoughts
The above easy ways should give you a better understanding of how to clear purgeable space on your Mac. Remember that macOS is designed to automatically clear purgeable space when you run out of storage. So, don’t do it manually unless you need to.