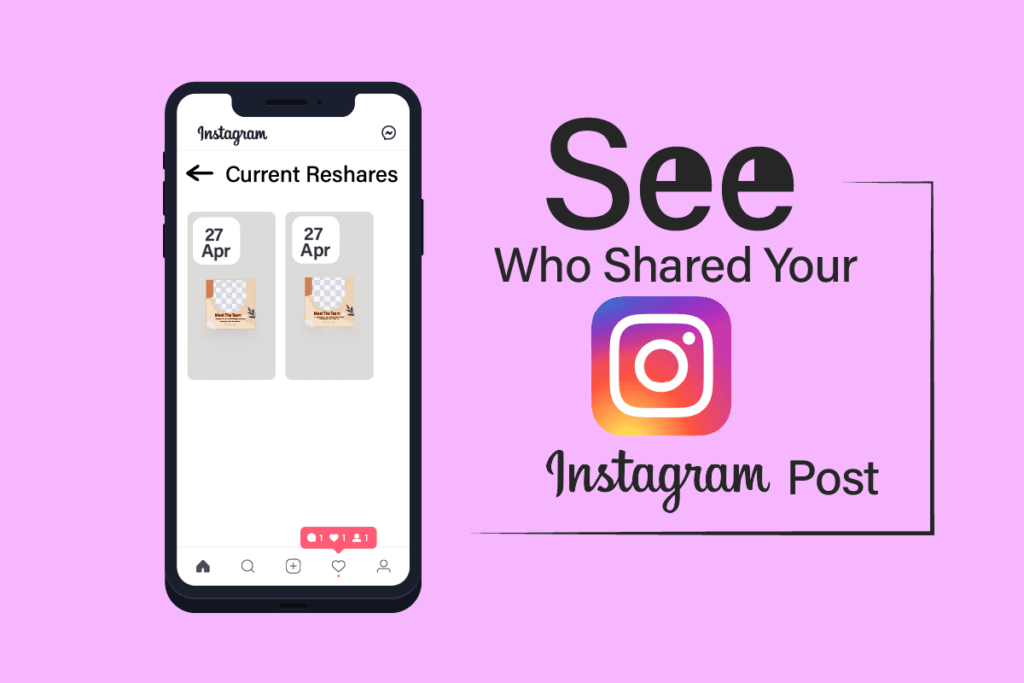Instagram is one of the most popularly used platforms after Facebook. It was enjoyed by almost every generation in the world. It has gained popularity because of its ability to connect to people, post, update and share by keeping in mind user’s security. There are many new updates that Instagram has welcomed, one of which is how to see who shared your Instagram post. If you are someone looking to introduce this new option in your app, you are at the right place. You will learn all the basics about this newly introduced option, so brace yourselves and keep reading this article.
How to See Who Shared Your Instagram Post
One of the essential requirements to see who shared your post is you must have an Instagram business account. Follow the article till the end to find the steps demonstrating the method to see who shared your Instagram post.
Note: Since smartphones don’t have the same Settings options, they vary from manufacturer to manufacturer. Hence, ensure the correct settings before changing any on your device. The upcoming steps were performed on OnePlus Nord for illustration purposes.
Why Can’t I See Who Shared my Instagram Post?
One of the reasons you cannot see who shared your Instagram post is that you do not have a business account. If you have a normal account, you can only view the number of shares your post has been shared. You will not be able to see who exactly shared it. Hence, get an Instagram Business account first if you want to know how to see who shared your Instagram post.
Does Instagram Tell You If Someone Shares Your Post?
No, Instagram will not tell you if someone shares your post. If a user shares your post via Direct Message (DM), you will not be notified. If your story is shared as a post by a user whose account is public, you can view the story. But you cannot see the story if the account is private.
Do You Get a Notification When Someone Shares Your Post on Instagram?
No. Due to privacy concerns, Instagram does not notify the user if someone has shared your post as a direct message. You can only check the number of shares by tapping the insight option on the post. Other than that, you will not see who exactly shared your post and when.
How Can I See Who Shared My Post?
To see who has shared my Instagram post, follow the below steps.
Note: You must have a Business Account for this step.
1. Tap on the desired uploaded post.
2. Tap on View Insights from the bottom of the post.

3. You can find these different options in Post insights:
- Accounts Reached
- Content Interactions
- Profile Activity
4. Here, the Send arrow icon will show you the number of times the post was shared.

How Do I See Who Shared My Instagram Pictures?
To see who shared my Instagram pictures:
1. Tap on the desired post that you have uploaded.
2. Tap on View Insights.
3. The Send arrow icon will show the number of reshares on your post.

How to See Who Shared Your Instagram Post?
Note: The option of insight is to let you know the number of times your post has been shared but does not let you see who exactly has shared it.
1. Tap on the desired post > View Insights.

2. Then, locate and see the Send arrow icon that shows the number of reshares.
How Can I See Who Shared My Instagram Post as a Message?
You can certainly check the insight of Instagram posts as a message from an updated Instagram account on your smartphone. However, the View Insights option only allows you only to check the number of shares and not who shared your post. Read and follow the above-mentioned steps to see the number of shares your post has received.
How To See How Many People Are Sending Your Instagram Posts?
The method of seeing how many people are sending your Instagram post is quite simple.
1. Tap on the desired post you want to see the shares for.
2. Tap on View Insights.
3. Tap the Send arrow icon to see how many people are sending or sharing your Instagram post.

How Do You Delete Someone Who Shared Your Photo?
There is no way of deleting someone who shared your photo. Instagram does not allow the user to see who has shared the post. It only shows the number of shares on your post due to privacy concerns. If you don’t want other users to share your post, you can switch your business account to personal. To do that:
1. Open the Instagram app on your device.

2. Tap on the Profile picture from the bottom right corner of the screen.

3. Tap on the Hamburger icon from the top right corner.

4. Tap on Settings.

5. Tap on Account.

6. Tap on the Switch account type option.

7. Tap on Switch to Personal Account.

How Do You Know If Someone Saves Your Instagram Post?
You can see how many people have saved your post on Instagram by following the upcoming steps.
Note: You should have a Business Account for this step to work.
1. Open the desired post from your account.
2. Tap on View Insights at the bottom of the post.
3. The Bookmark icon represents the number of saves for your Instagram post.

We hope that you learned about how to see who shared your Instagram post. Feel free to reach out to us with your queries and suggestions via the comments section below. Let us know what topic you want to learn about in our next article.