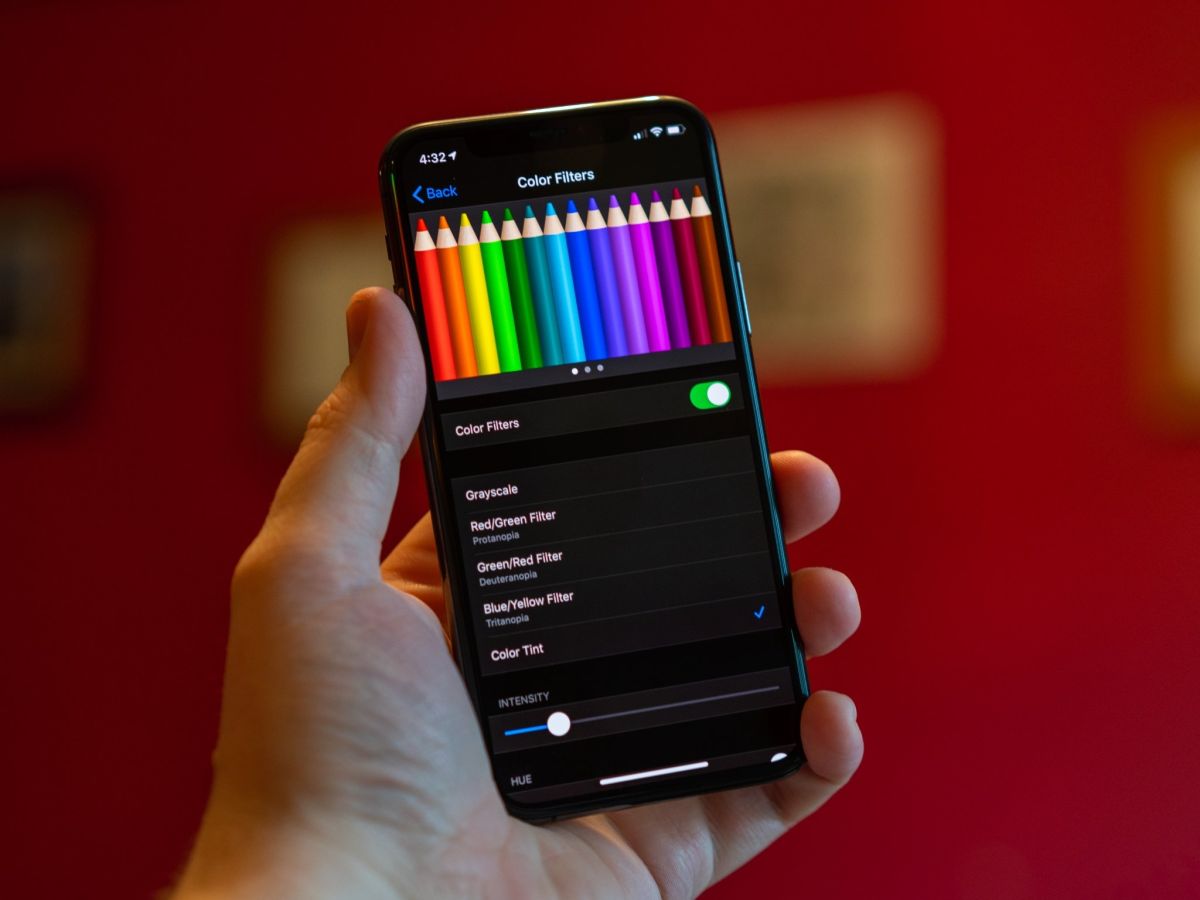Are you tired of staring at the same old screen on your iPhone? Do you wish you could change the color to something more comfortable or visually appealing? Well, you’re in luck because in this guide, we’ll show you how to change screen color on iPhone. Whether you want to adjust the color temperature, reduce eye strain, or enhance visual accessibility, we’ve got you covered. So, grab your iPhone, and let’s get started.
How to Change Screen Color on iPhone: Step-by-Step Guide
Step 1: Open Settings
The first step to changing the screen color on your iPhone is to open the Settings app. You can find it on your home screen, usually represented by a gear icon. Tap on it to open.
Step 2: Go to Display & Brightness
Once you’re in the Settings app, scroll down and tap on “Display & Brightness“. This is where you can adjust your iPhone’s screen brightness, color, and other related settings.
Step 3: Adjust Color Temperature
To adjust the color temperature of your iPhone’s screen, tap on “Night Shift“. Here, you can choose to turn on Night Shift, which will automatically adjust the color temperature of your screen based on the time of day. You can also schedule it to turn on and off at specific times. Alternatively, you can manually adjust the color temperature by dragging the slider to the left or right.
Step 4: Reduce Eye Strain
If you want to reduce eye strain, you can enable “True Tone” in the same menu. This feature adjusts the color temperature and intensity of your screen to match the ambient light in your surroundings, making it easier on your eyes. Simply toggle the switch next to “True Tone” to turn it on or off.
Step 5: Enhance Visual Accessibility
If you have visual impairments or just want to make the screen easier to see, there are several options you can choose from. In the “Accessibility” menu, you can enable “Color Filters” to change the color of the screen to a specific hue that’s easier for you to see. You can also adjust the “Display Accommodations” settings to change the contrast, reduce motion, and more.
Frequently Asked Questions (FAQs)
Q: Can I change the color of individual apps on my iPhone?
A: Unfortunately, no. The screen color settings apply to the entire system, so you can’t change the color of individual apps.
Q: Will changing the color temperature of my screen affect battery life?
A: Yes, it can. If you use Night Shift or other color temperature adjustment features, your battery life may be slightly impacted. However, the effect is usually negligible.
Q: Can I turn on Night Shift and True Tone at the same time?
A: Yes, you can. However, keep in mind that they both adjust the color temperature of your screen, so using them together may result in a less accurate display.
Conclusion:
Changing the screen color on your iPhone is a simple but powerful way to improve your viewing experience. By adjusting the color temperature, reducing eye strain, and enhancing visual accessibility, you can customize your screen to your liking. Now that you know how to change screen color on iPhone, try experimenting with different settings to find the perfect balance for your needs. Happy viewing!